Often GPX files just contain one or more track logs but there are many reasons to record way points as well. I like to record such things as likely camping spots, unexpected water or route markers that might be helpful to future travelers.
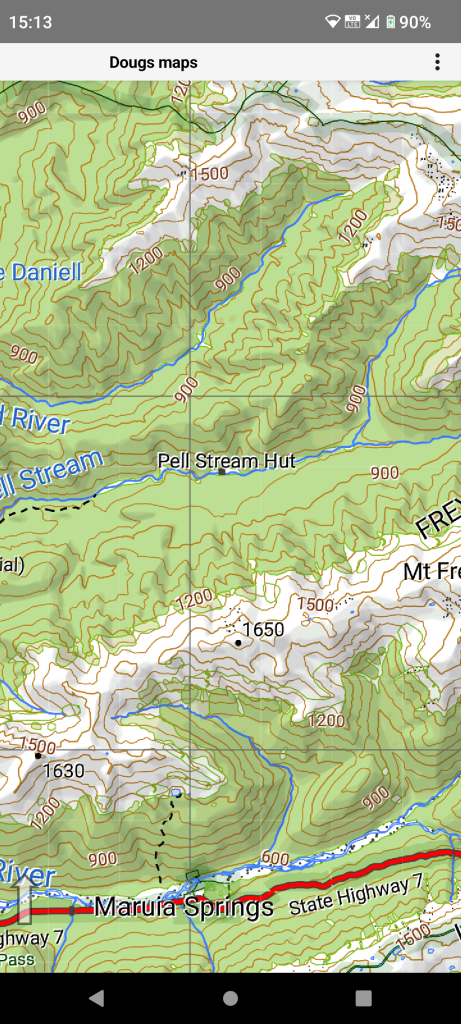
The first app image is of an area near Pell Stream in the Freyberg Range area.
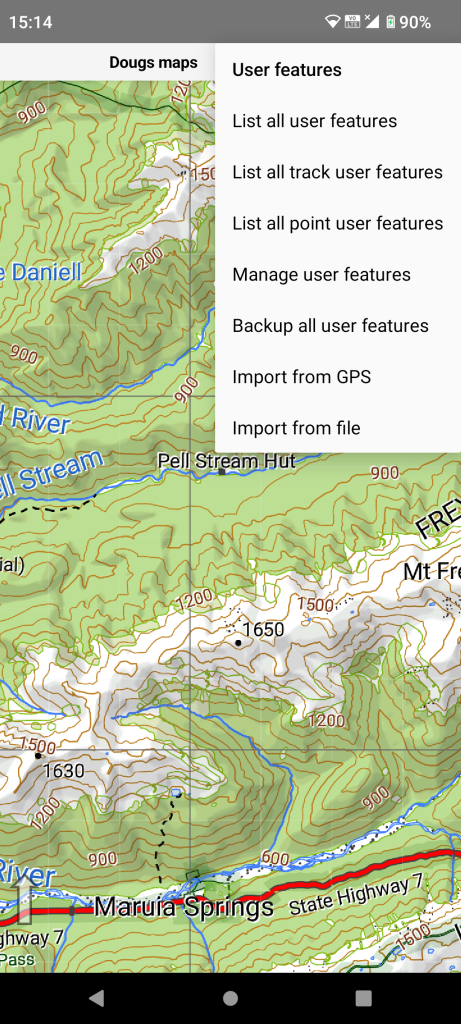
Tap the main menu in the top right corner and choose the “User Features” menu item and select “Import from file”.
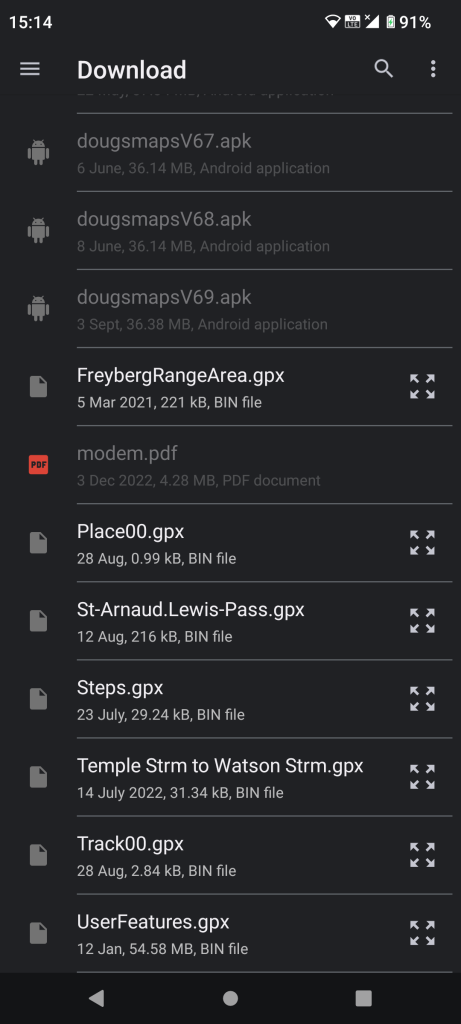
Then browse for the import file usually in the Download folder. We tap the file name “FreybergRangeArea.gpx”. This file contains a selection of user features I have recorded.
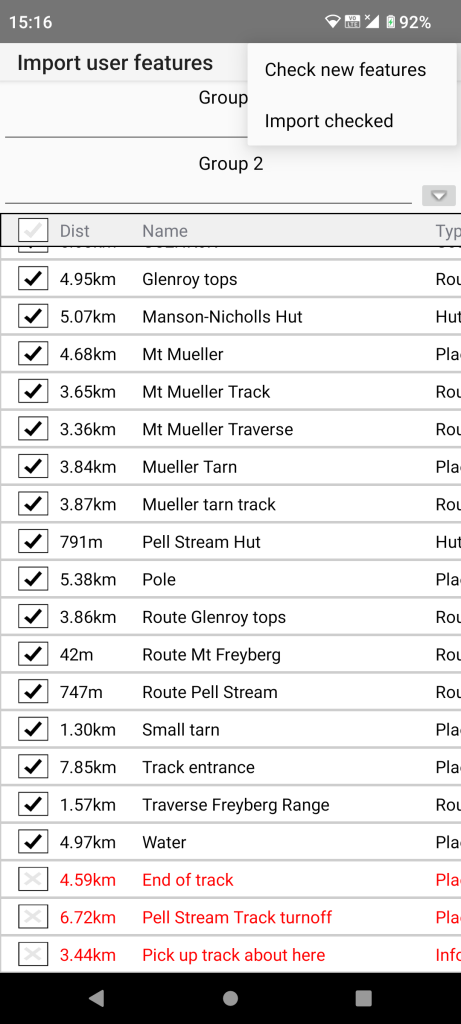
GPX import will auto check features that seem to be new and leave others unchecked. I have already loaded a few of the features in the file of interest which are shown in red and unchecked.
Now choose “Import checked” from the page menu.
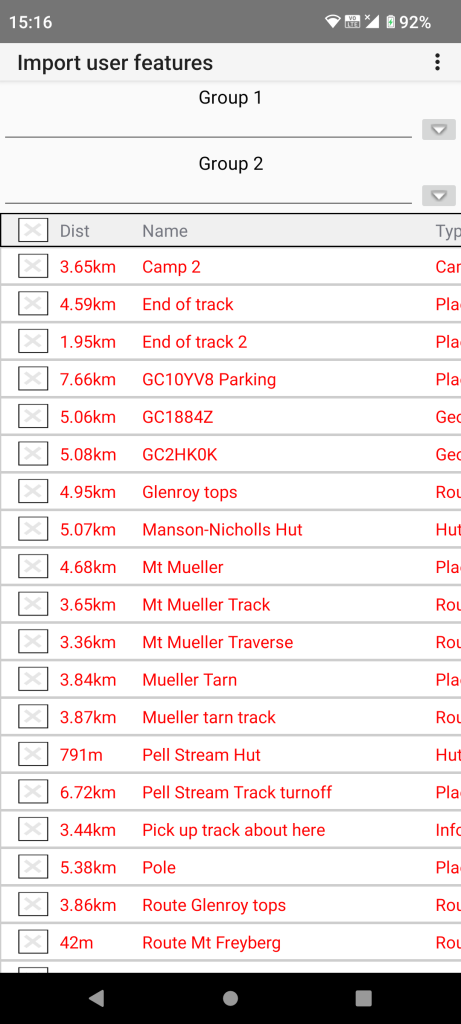
Now the features are loaded so all are coloured red. You can check one and use the “Go to” menu item to pan the map if necessary.
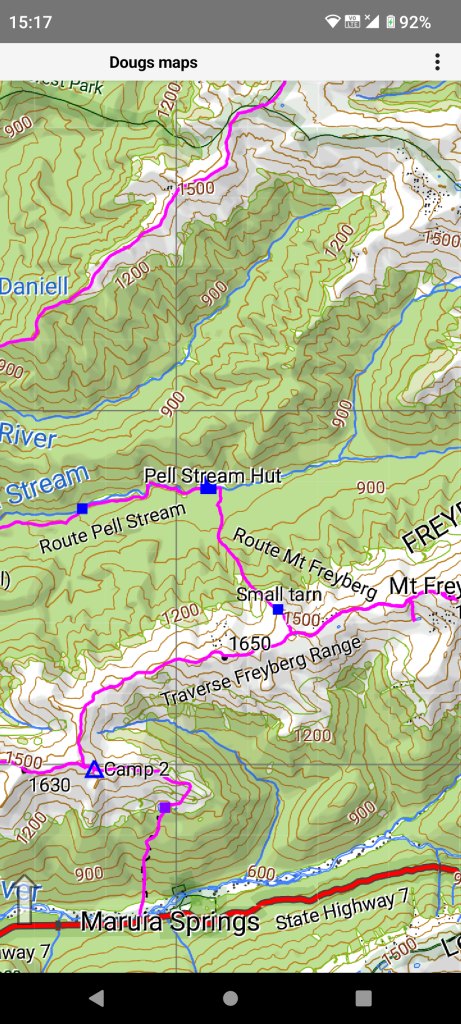
Now the map shows the imported features.