The app is menu based and each page will usually have the triple dot icon in the top right corner of the title line. Tapping this will display a list of menu options some of which may have sub-menu’s if there is a right arrow after the menu item name. You can dismiss an unwanted menu by tapping elsewhere on the screen. If you are working in a specialist mode or page you can exit the mode or page via a left arrow button at the top left of the title bar. This will usually save any changes you have made. If a screen has an OK and CANCEL button you should use one or other.
Some changes made to user features cannot be canceled as such but these will usually have an undo menu item attached to the main map menu.
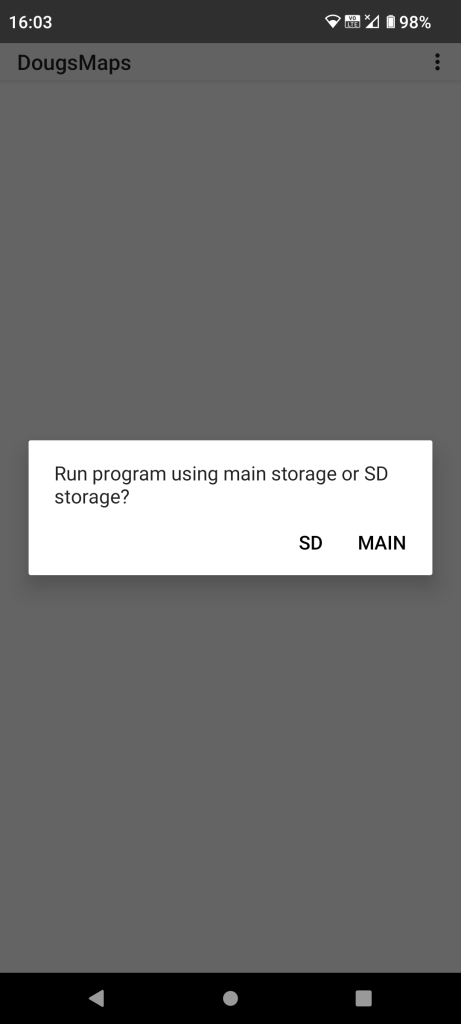
When you first run the app if your android phone has an SD card you will be offered this choice. For modern phones with plenty of main storage “MAIN” will be much faster.
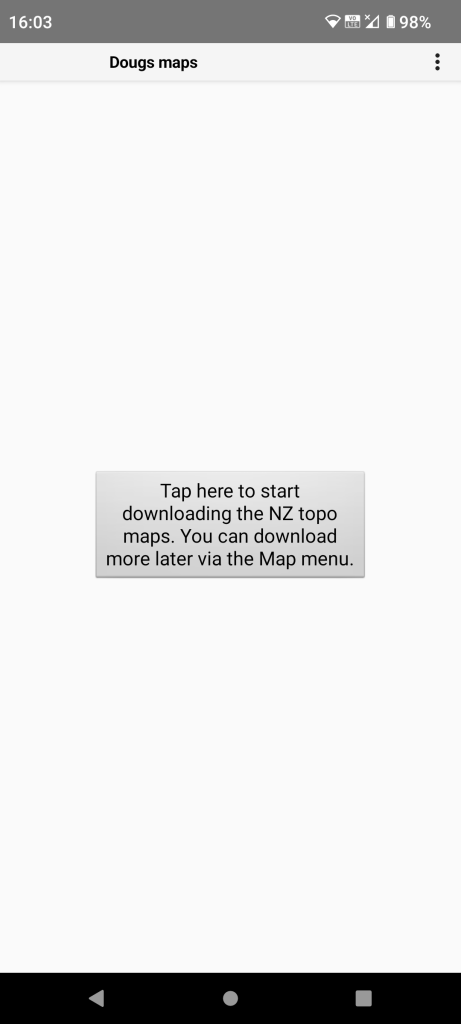
Then you will see a screen like this. Tap the big button to download the complete NZ topo maps. These use about 1.2GB drive space. You can download cadastral, Cook Islands and Chathams maps from the “Map” menu later if you need them.
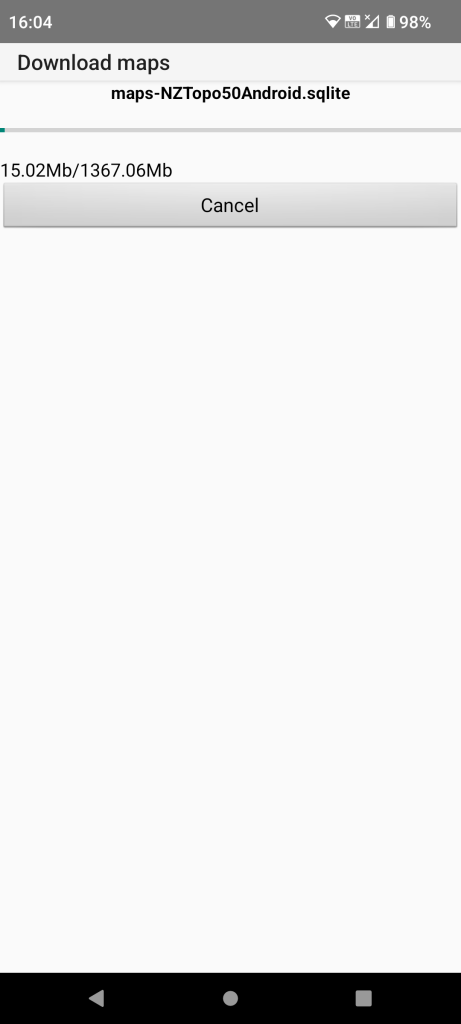
Best done on WIFI which usually takes less then 5 minutes. You can download the other maps later via the map menu.
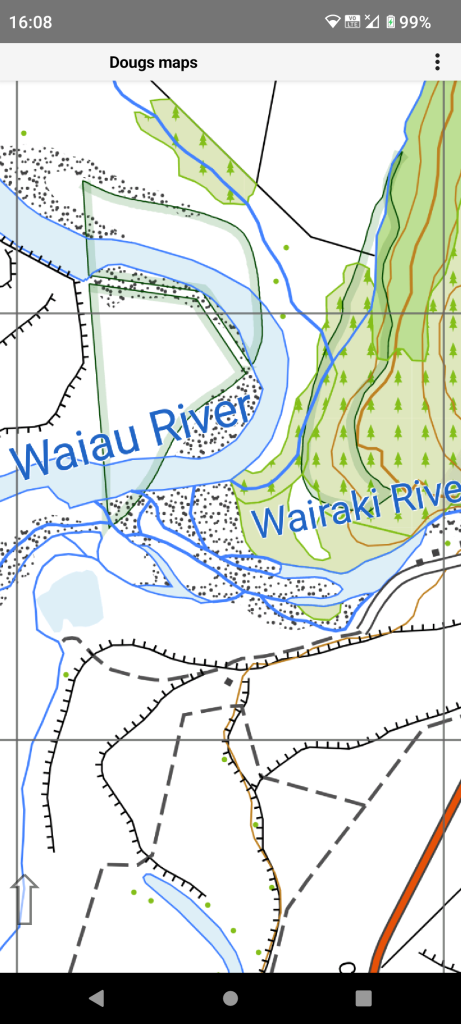
The app initialises at a random place. You can use the Search places menu to pan the map to another place. Or you can select the menu “View/Overview” and long press the overview somewhere to pan the main map screen to that location.
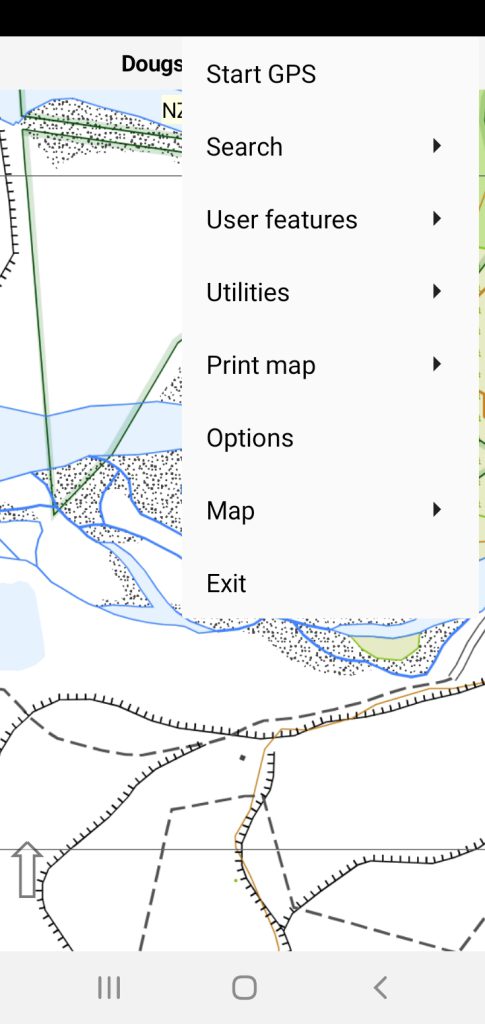
The app is menu driven and you access the menu for the current screen via the triple dot icon at the top right.