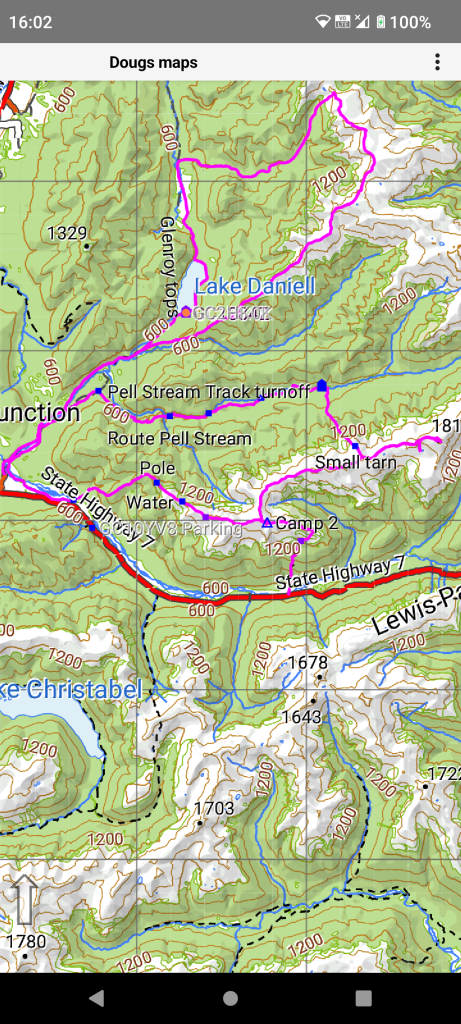
Showing an area in the Lewis Pass area. There are features from several trips there.
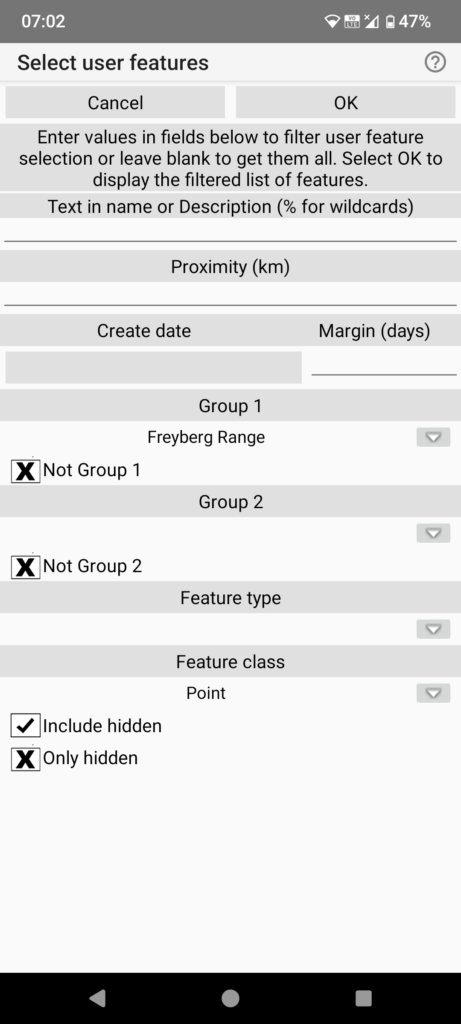
From the main menu select “User features/Manage user features”. This brings up a selection dialog to enter selection criteria.
We will list point features from a particular trip grouped by a “Group 1” attribute of “Freyberg Range” of feature class “Point” including any hidden.
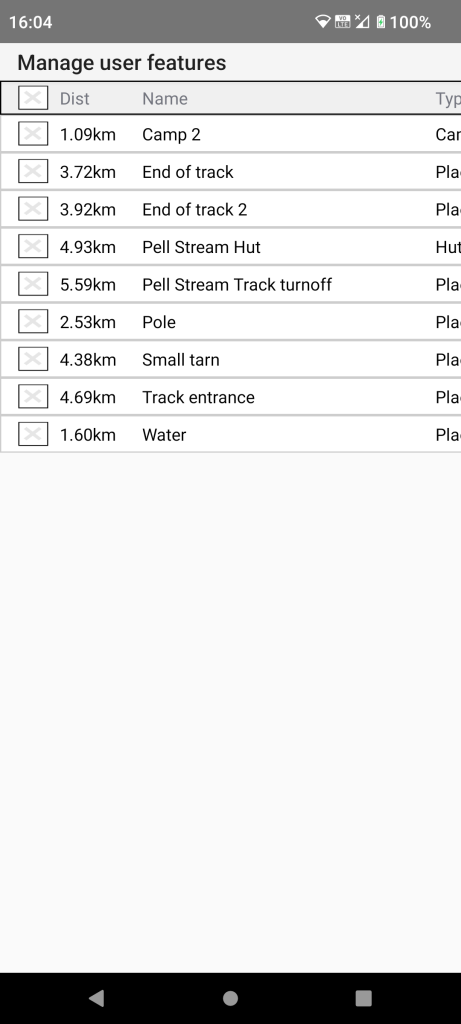
So now we have a list of point features with a Group 1 attribute of “Freyberg Range”.
We need to check the features we want to carry out some action. In this case we tap the check box on the title line to check all listed features.
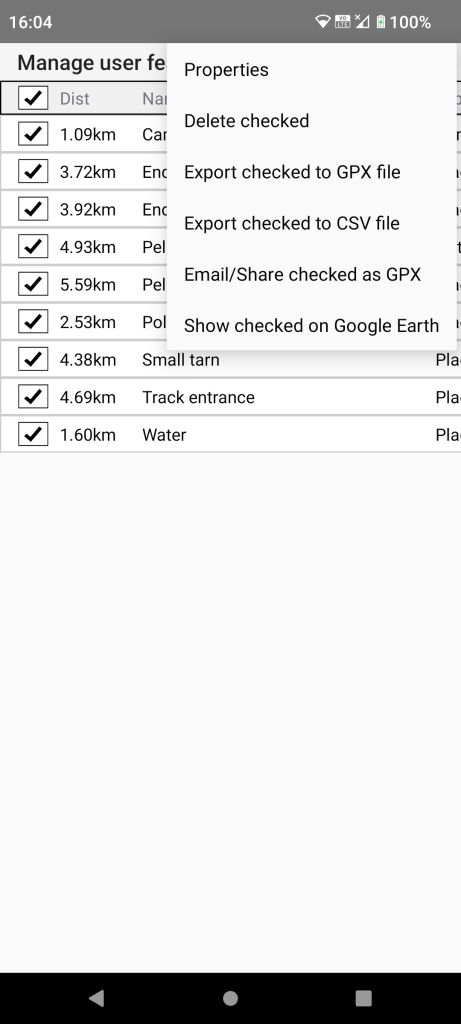
There are a number of possible actions but here we will select the “Properties” button.
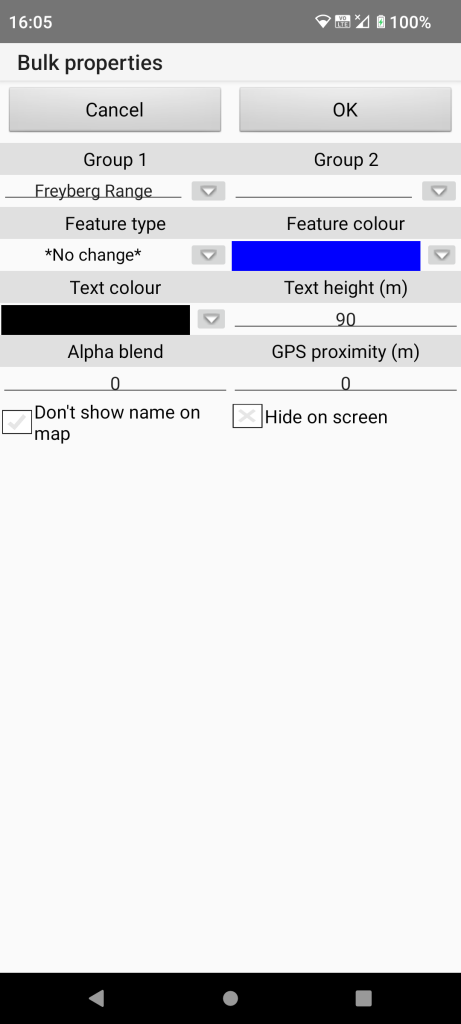
Only a subset of possible properties can be set in bulk. We will change the “Feature colour” by tapping the down arrow.
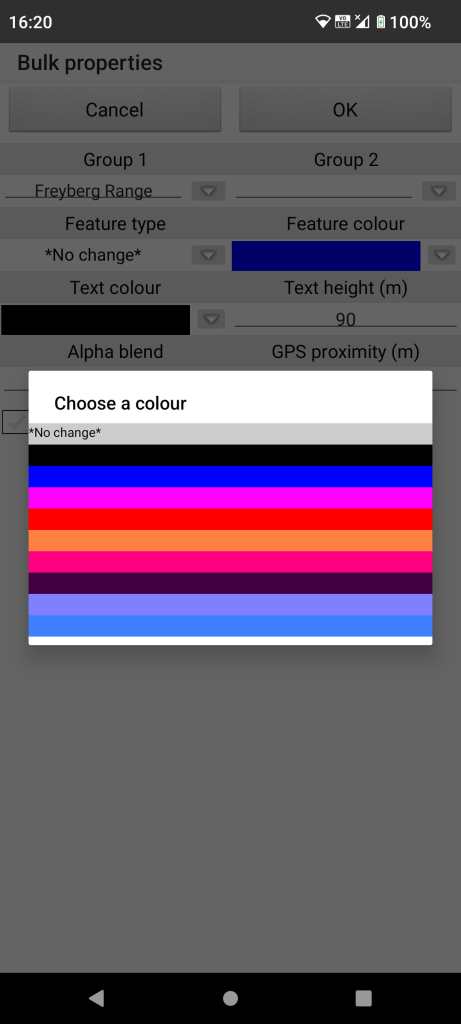
We will tap the black line in this case.
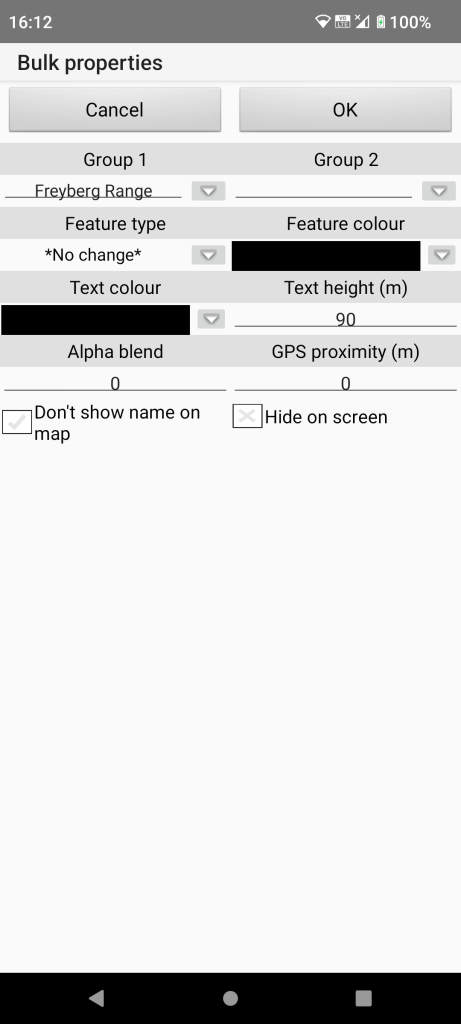
Now tap “OK” to carry out the change.
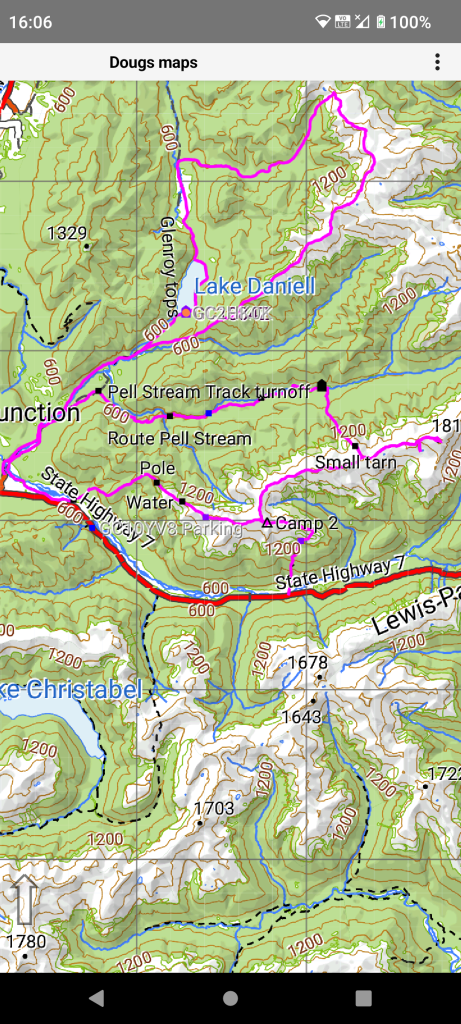
After we “OK” the bulk properties dialog we can see the altered colours.
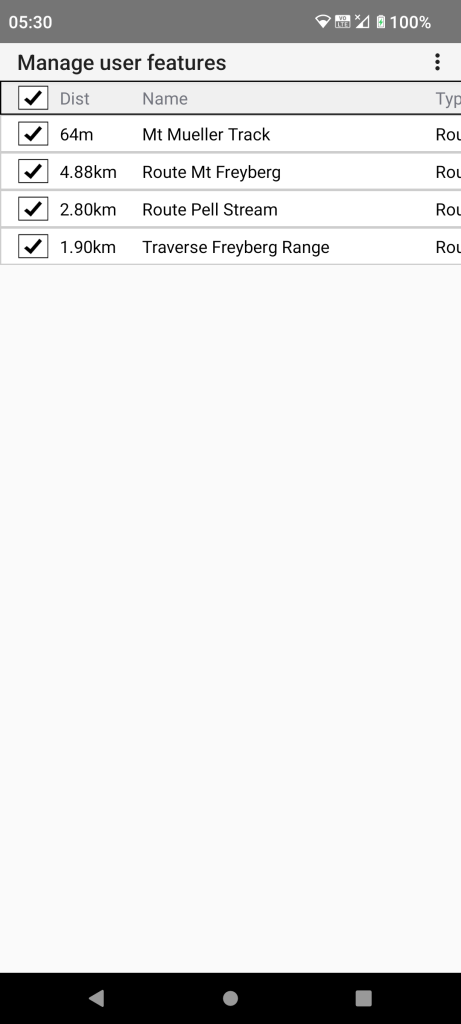
If we re-run the filter specifying “Track” feature class to get a list of track features. We have selected all items by tapping the check box in the title line.
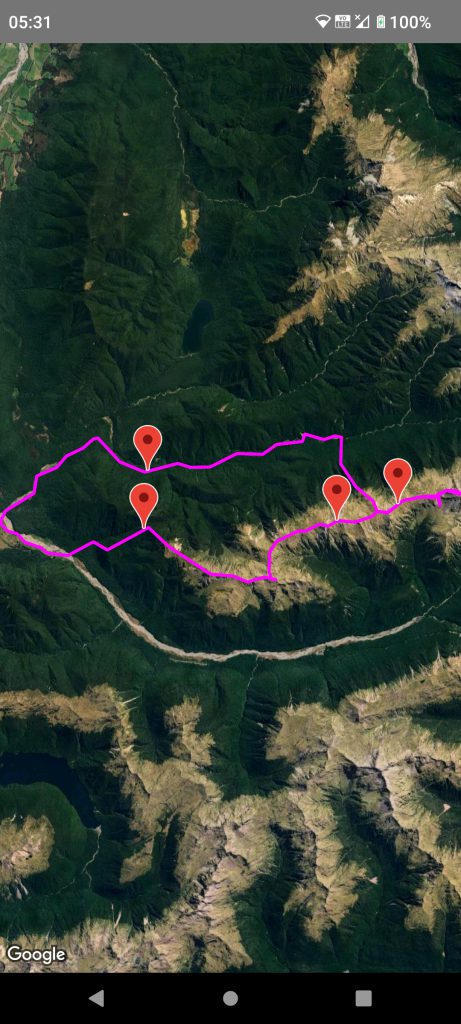
And then (if on-line) tapped the “Show checked on Google Earth” button.
Google Earth will show these in the same colours as the app.
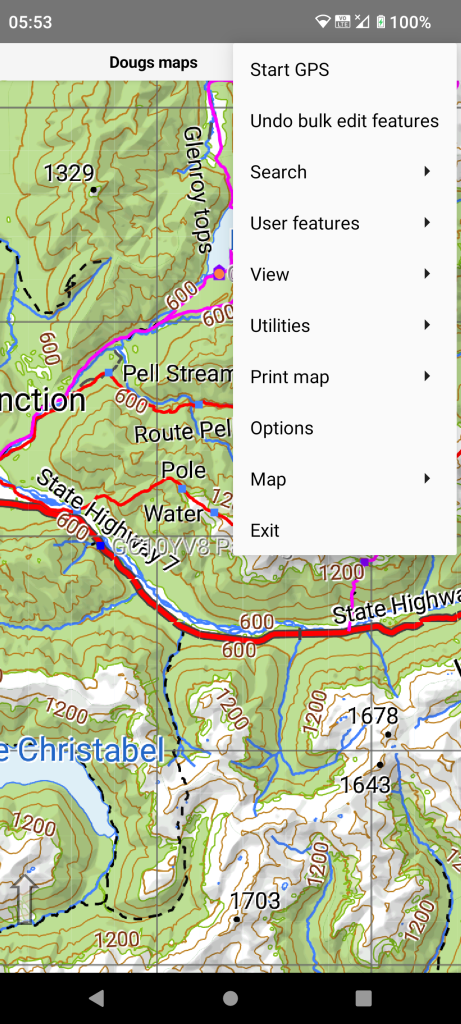
Many operations can be undone or redone via the main menu. The app only remembers this during the current session.
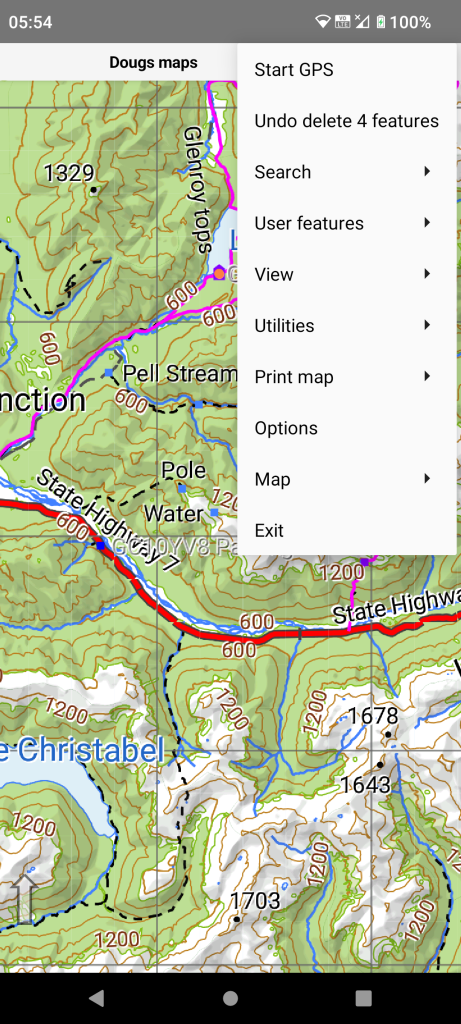
The delete function does ask if you are sure but if you really mess up there is an undo back in the main menu.