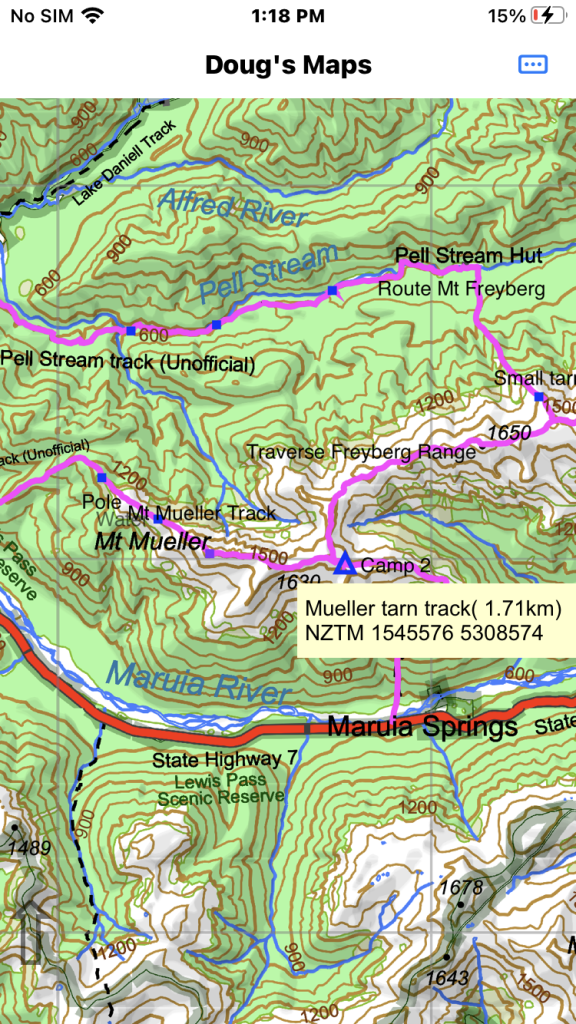
Showing an area in the Lewis Pass area. There are features from several trips there.
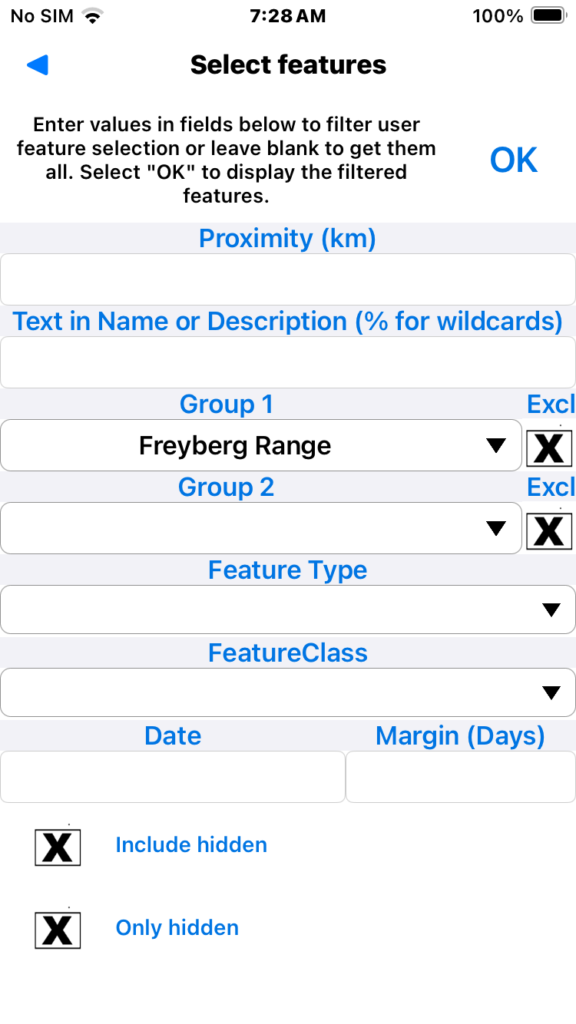
We will list features from a particular trip grouped by a “Group 1” attribute of “Freyberg Range”.
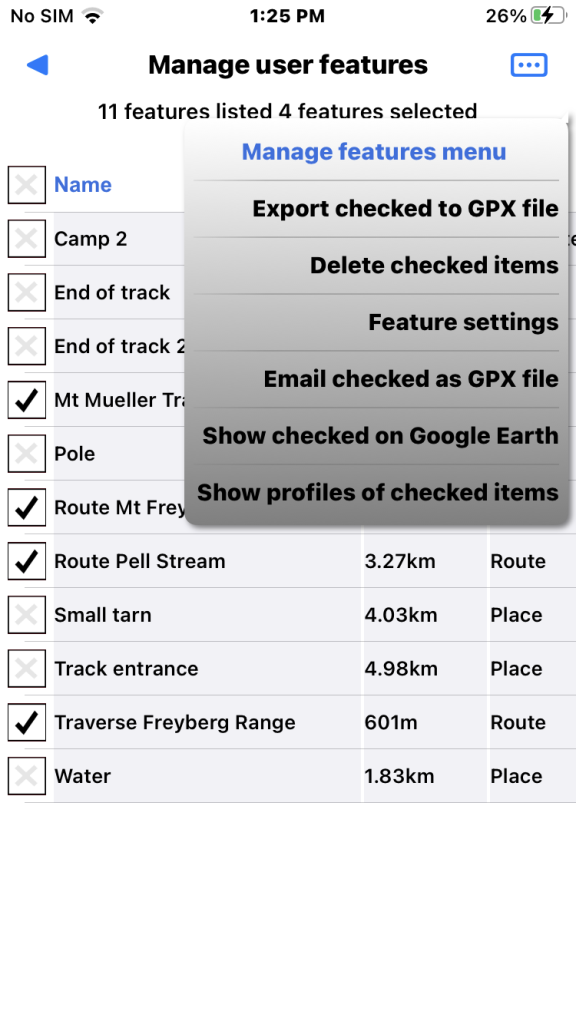
So now we have a list of features with a Group 1 attribute of “Freyberg Range”.
We need to check the features we want to carry out some action. In this case we tap four track logs and then tap “Feature settings”.
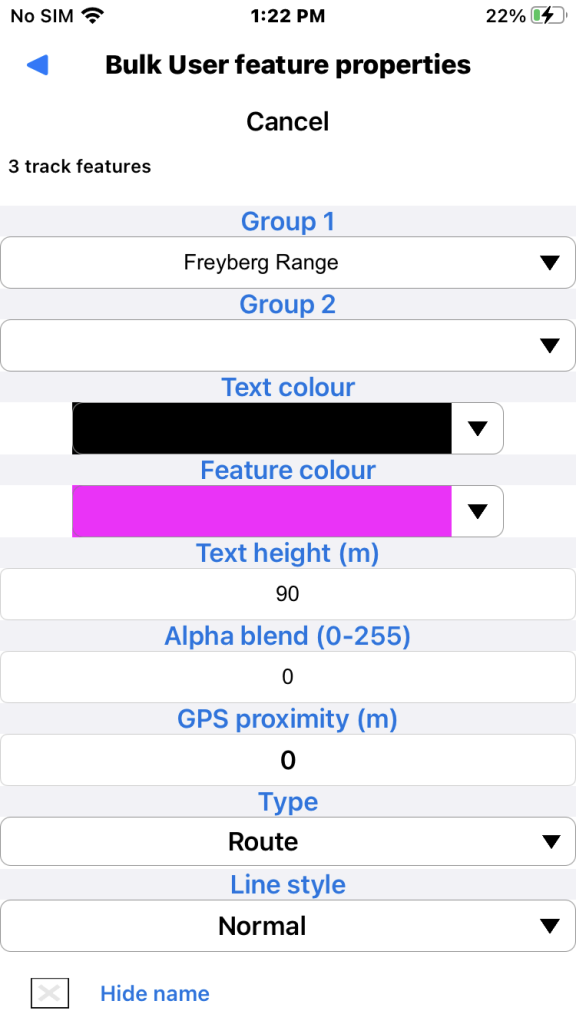
Only a subset of settings can be changed in bulk. In this case we will change the “Feature colour” to red and the “Line style” to thick.
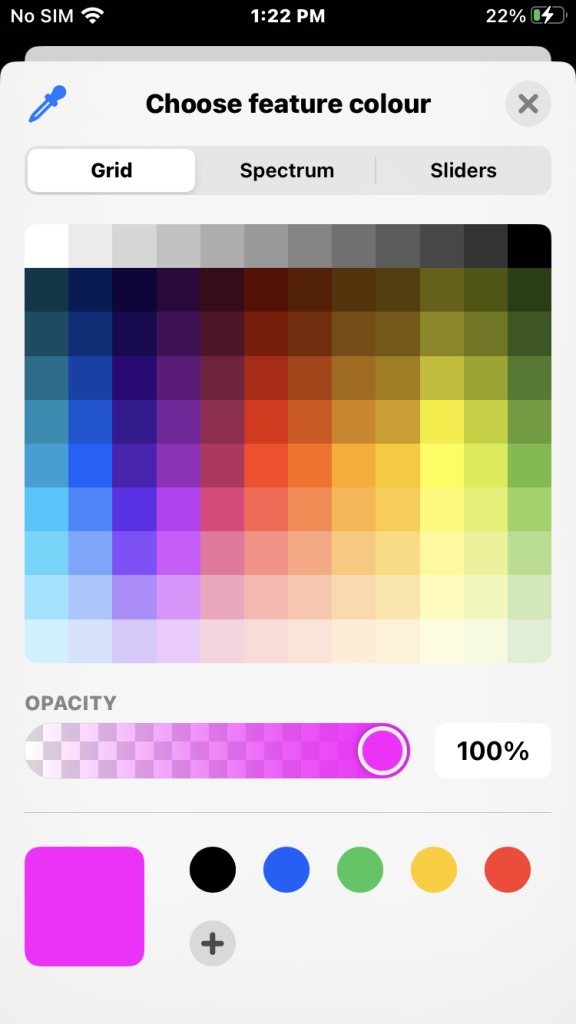
We will change the “Feature colour” by tapping the coloured part of the setting.
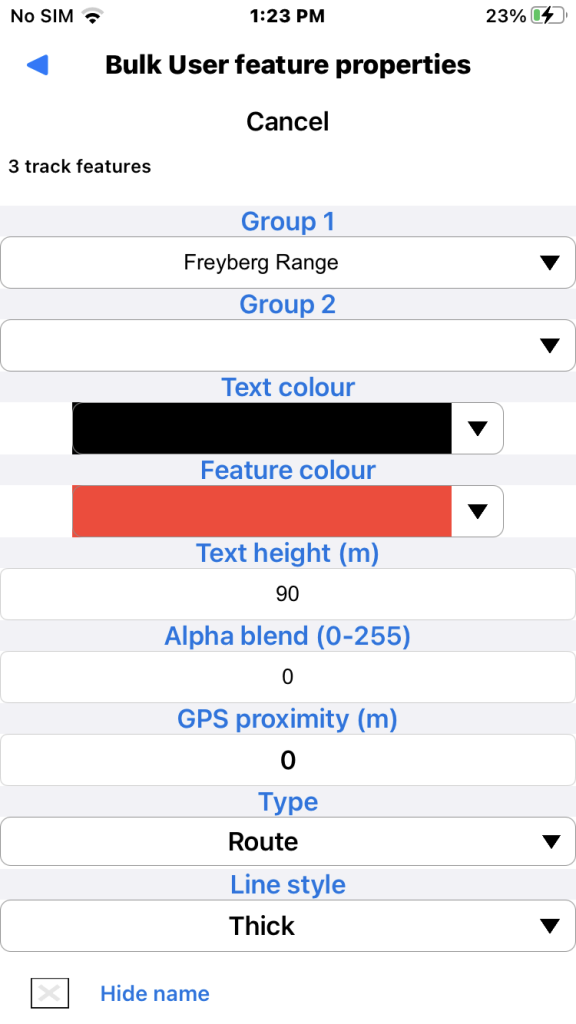
And then tapping the “Line style” selection and selecting “Thick”. Tap the back arrow on the title line to apply the changes.
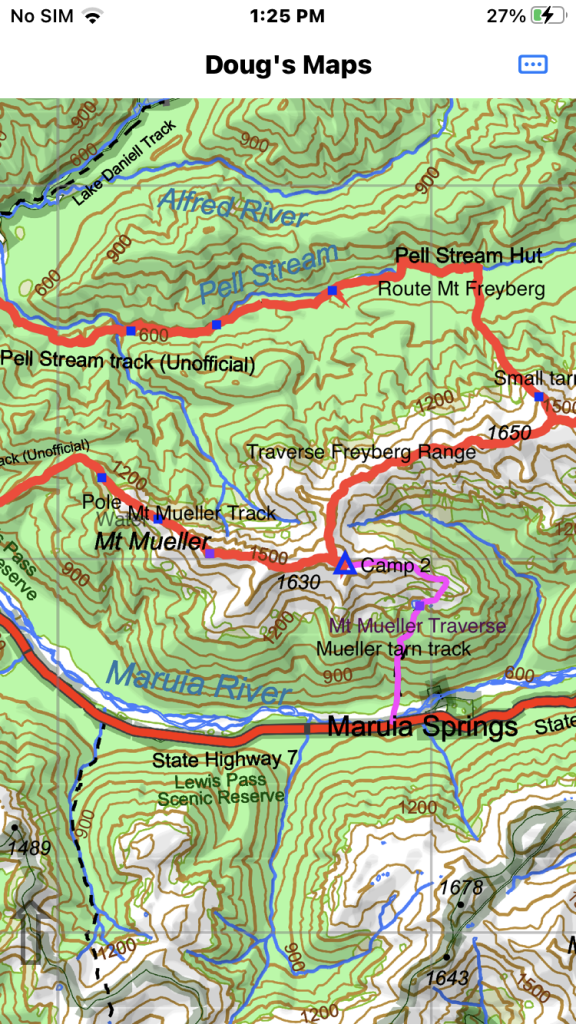
After we exit the bulk properties dialog we can see the altered colours and line style.
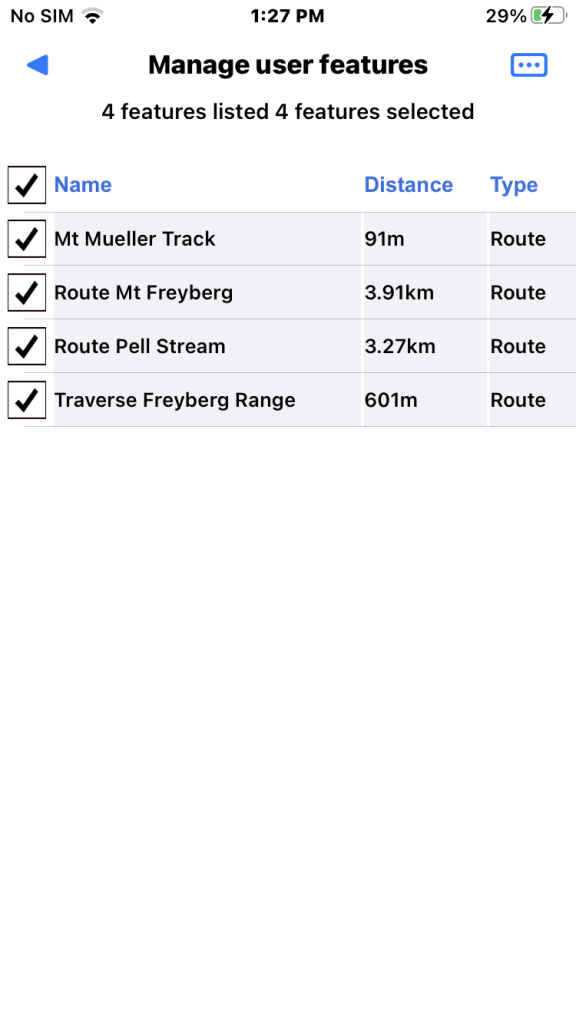
If we re-run the filter specifying “Track” feature class we get this list. We have selected all items by tapping the check box in the title line.
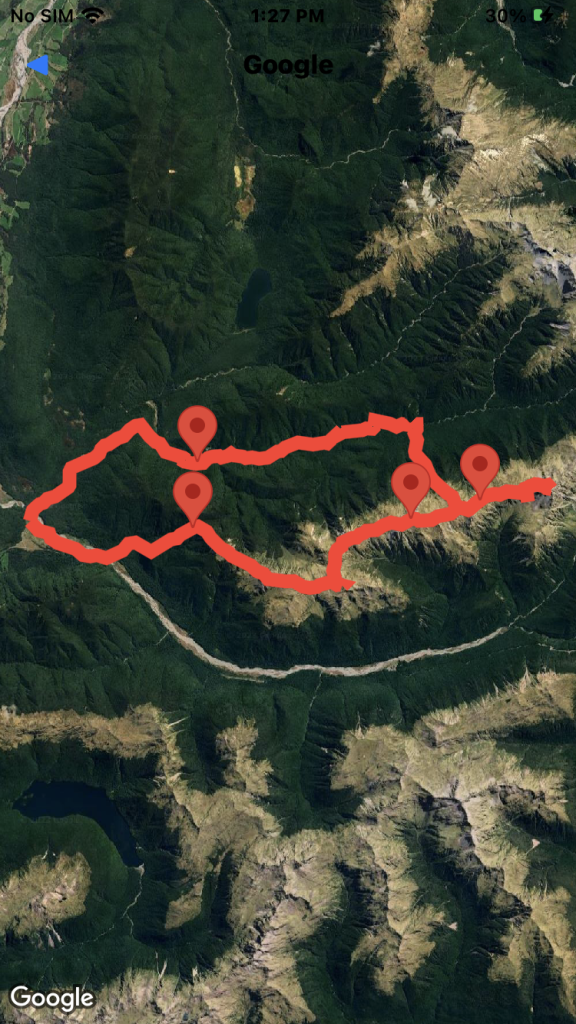
And then (if on-line) tapped the “Show checked on Google Earth” button.
Google Earth will show these in the same colours as the app.
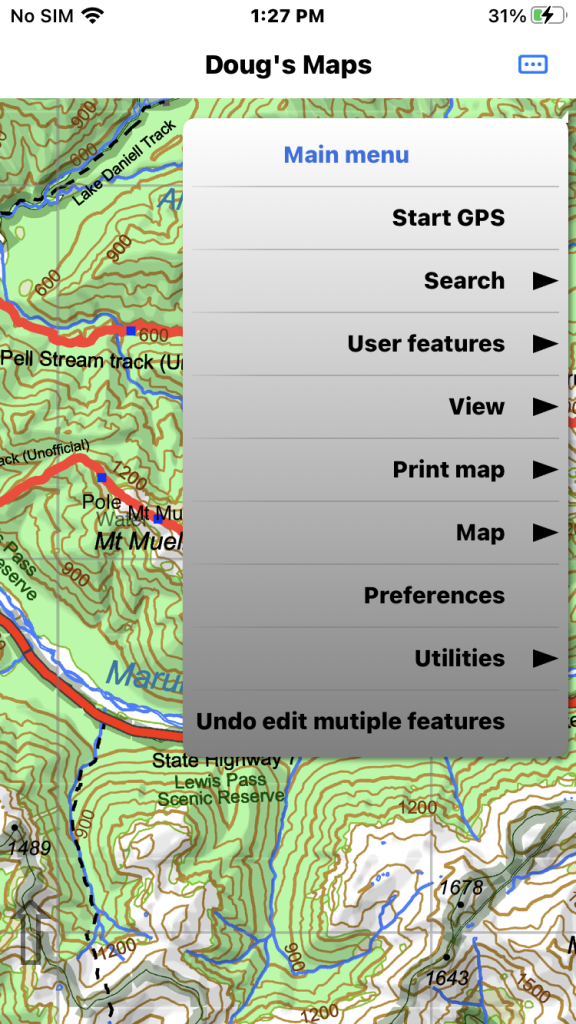
Many operations can be undone or redone via the main menu. The app only remembers this during the current session.
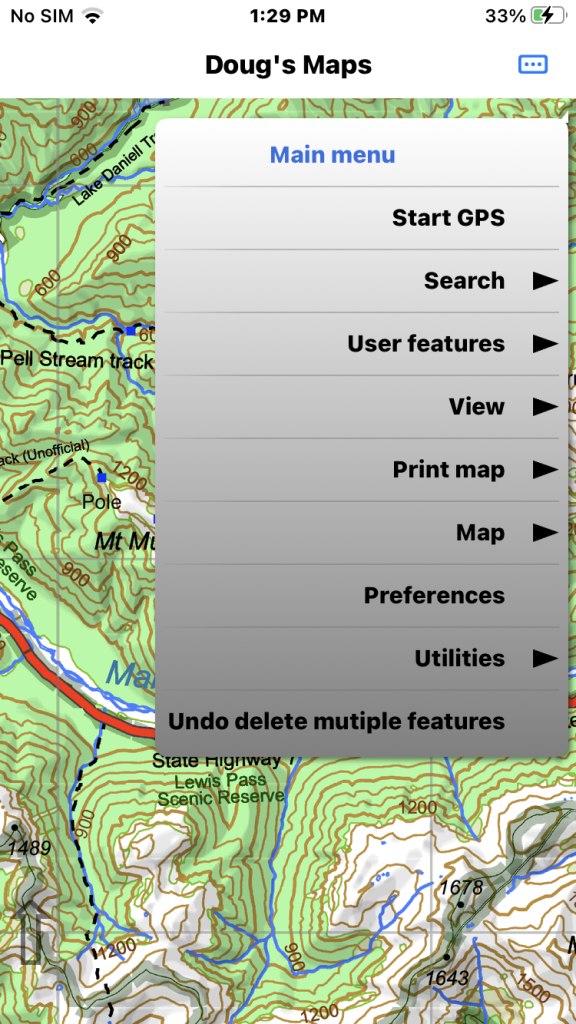
The delete function does ask if you are sure but if you really mess up there is an “undo delete” back in the main menu.