The app is menu based and each page will have the triple dot icon in the top right corner of the title line. Tapping this will display a list of menu options some of which may have sub-menu’s if there is a right arrow after the menu item name. You can dismiss an unwanted menu by tapping elsewhere on the screen. If you are working in a specialist mode or page you can exit the mode or page via a left arrow button at the top left of the title bar. This will usually save any changes you have made. If you can discard changes there will be a “Cancel” button.
Some changes made to user features cannot be canceled as such but these will have a temporary undo menu item attached to the main map menu.
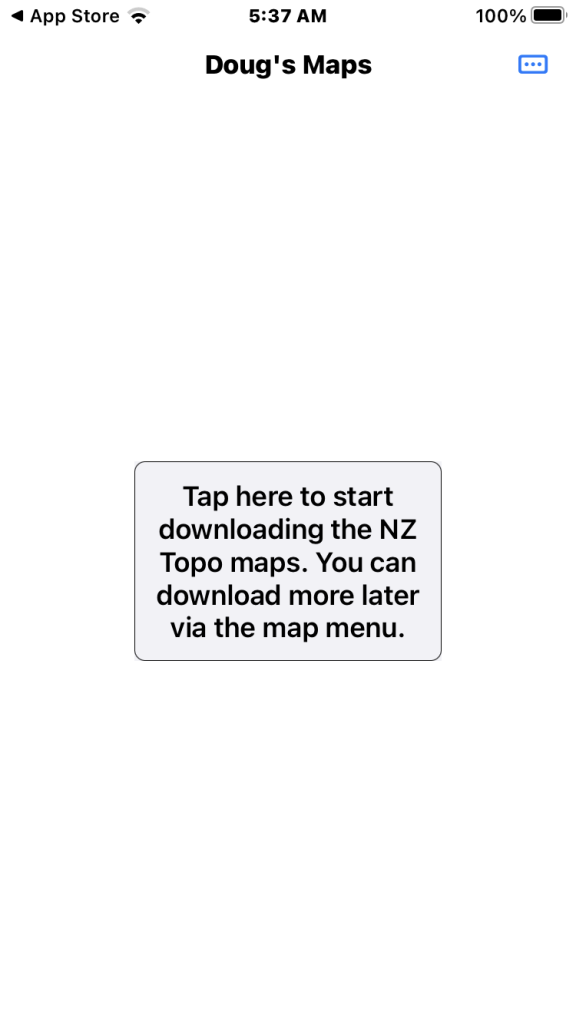
Best done on WIFI which usually takes less then 5 minutes. You can download the other maps via the map menu.
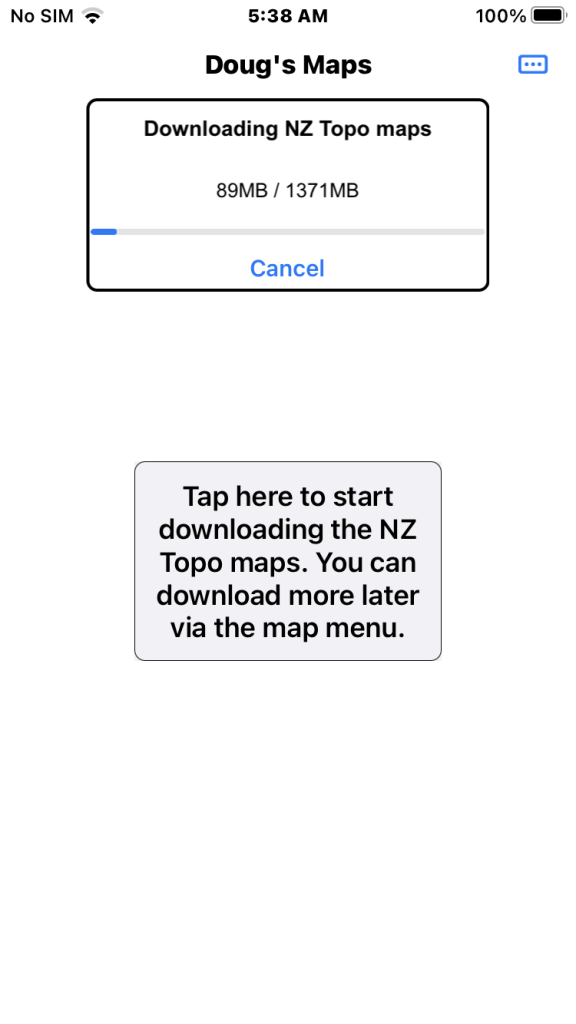
Tap the big button to download the complete NZ topo maps. These use about 1.4GB drive space

The app initialises at a random place. You can use the Search places menu to pan the map to another place. Or you can select the menu “View/Overview” and long press the overview somewhere to pan the main map screen to that location.
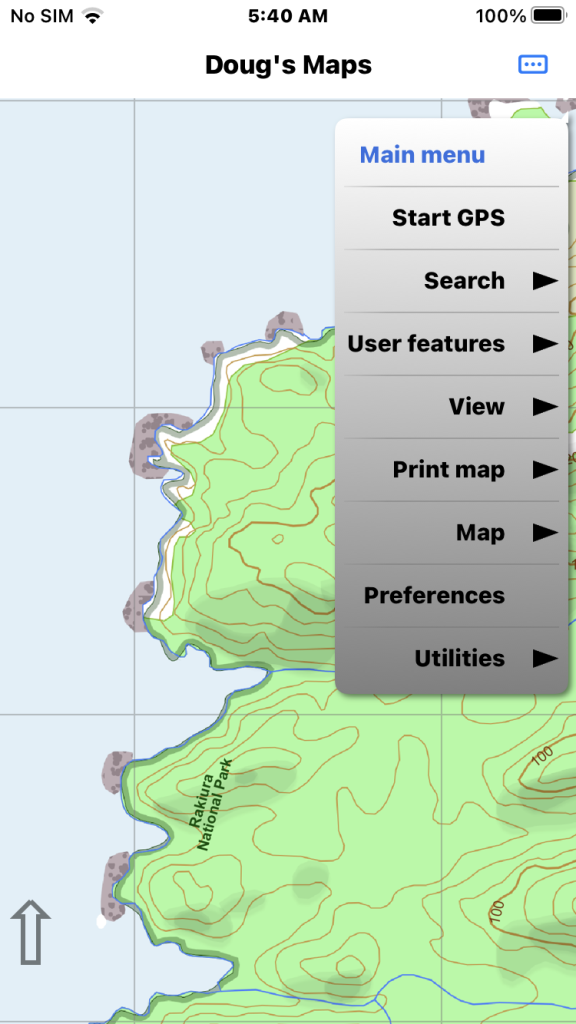
The app is menu driven and you access the menu for the current screen via the … icon at the top right.