The bulk settings available will depend on the feature classes selected. Usually but not necessarily you will be working either on multiple track features or multiple point features. This dialog is set up so nothing changes by default. If you enter a value by mistake it is probably best to cancel and start again.
Here we have selected 2 track features. Where features currently have differing settings *no change* will show for all settings except the check boxes. If you leave the *no change* that setting won’t be changed. If you set a value all selected features will be set to that value.
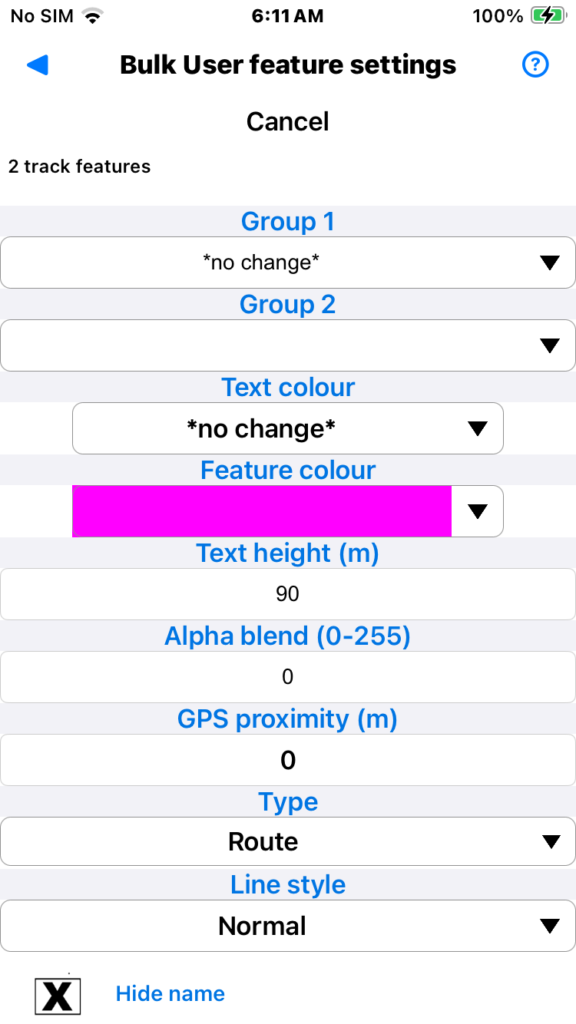
- Group 1: *no change * means Group 1 settings differ and won’t be changed by default. If you set a value here all selected features will be changed. You can either type a group value or select from existing ones via the dropdown arrow.
- Group 2: If a value is shown here then all selected features have that setting. Blank in this case.
- Text colour: A colour showing means all selected have this text colour. Again *no change” means text colours differ. Tap the colour (or *no change*) to get a colour dialog or the down arrow to select from list of previously used colours. This sets the colour of the feature label on the map (Name property)
- Feature colour: A colour showing means all selected have this text colour. Tap the coloured bit to get a full colour dialog or tap the down arrow to select from a list of already used colours. This sets the colour of the line on the map.
Continuing with 2 track features selected.
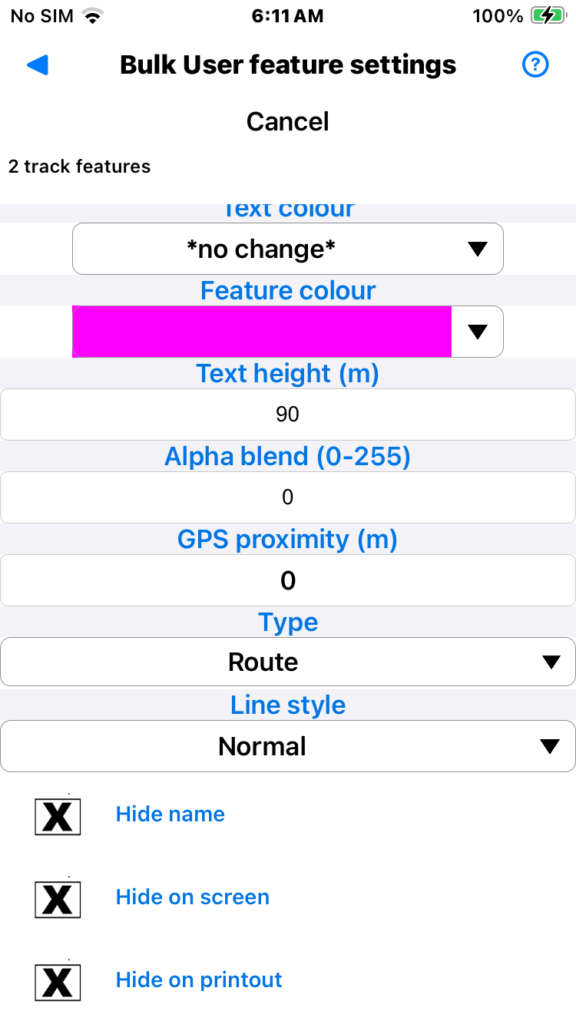
- Text height: Same principles as previously. In this case all selected features use the same text height. Nominally in metres but scaled with zoom.
- Alpha blend: Same principle as above. Value 0-255 to make track log semi-transparent (higher = more transparent). In this case no transparency.
- GPS proximity: Sets the navigation boundary size for track voice navigation. In this case all selected tracks have not set a value.
- Type: Only Route or Track available for these selected features. In this case all selected have Type “Route” selected.
- Line style: All line styles are available here. In this case all selected have Line style “Normal” selected.
- Hide name, Hide on screen, Hide on printout: These are all three state check boxes in the bulk settings dialog. Tap till you get the one you want. If they show an X or a tick then all selected features will be set to that value. If they show blank then that is the equivalent of the *no change* setting on text based settings. In this case all the selected features have these settings set to off.
Here we have selected a point feature and a track feature. The dialog now only shows settings common to both types.
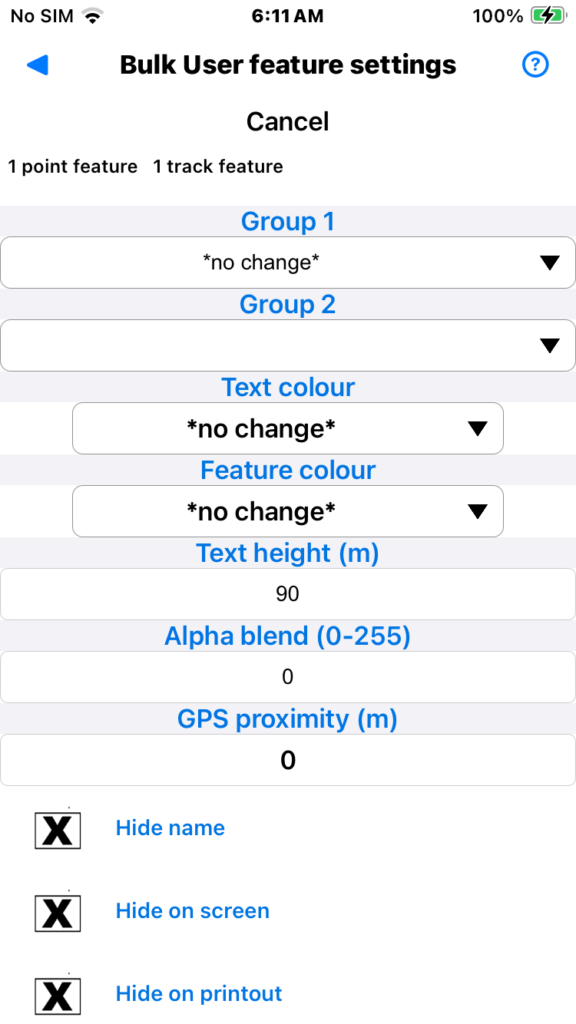
- Most of these settings are the same as described above.
- Feature colour: This sets the icon colour for the point feature and the track colour for the track feature.
- GPS proximity: If voice navigation enabled specifies navigation width (metres) for the track feature and voice announcement distance for a point feature.
Here we have three point features selected. The same principles apply as previously. Only settings appropriate to point features are shown.
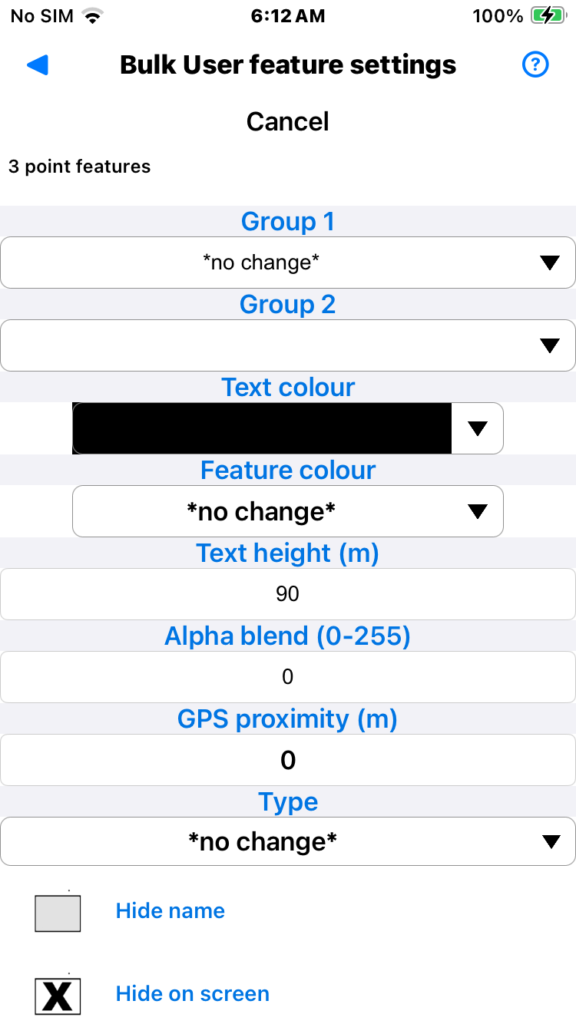
In this case the “Group 1”, “Feature colour”, “Type” and “Hide name” settings differ for the selected features. The “Hide name” setting is shown with the “no change” checkbox setting. The other settings are currently the same for the selected features.